- How To Use Snipping Tool On Mac
- Best Snipping Tool For Mac
- Snipping Tool Download Mac Computers
- Snipping Tool On A Mac
- How To Take A Snippet On Mac
Nowadays people are used to expressing themself via pictures and videos. Compared to taking notes, taking a screenshot or recording a video is more efficient. Can I take a screenshot on Mac? Is there a Snipping Tool also available on Mac? Well, the answer is definitely Yes.
Snipping tools are not limited in Windows operating system, but works well on macOS and other operating platforms. This post will share the top 5 Snipping Tool Alternatives for Mac. You can use them as convenient as on Windows computer.
Snipping tool for mac free download - Free Snipping Tool, Snipping Tool, COBRA Snipping Tool, and many more programs. Snipping Tool On A Mac; Best Snipping Tool For Mac; In simple terms, a snipping tool software is essentially a screen capture software. It would allow you to take a screenshot of everything that’s on the screen. A snipping tool for Mac lets you capture a screenshot and also allows you to add effects and edits to the captured image. Choose the best snipping tools for Mac to work with the captured screenshot using software or online-platforms.
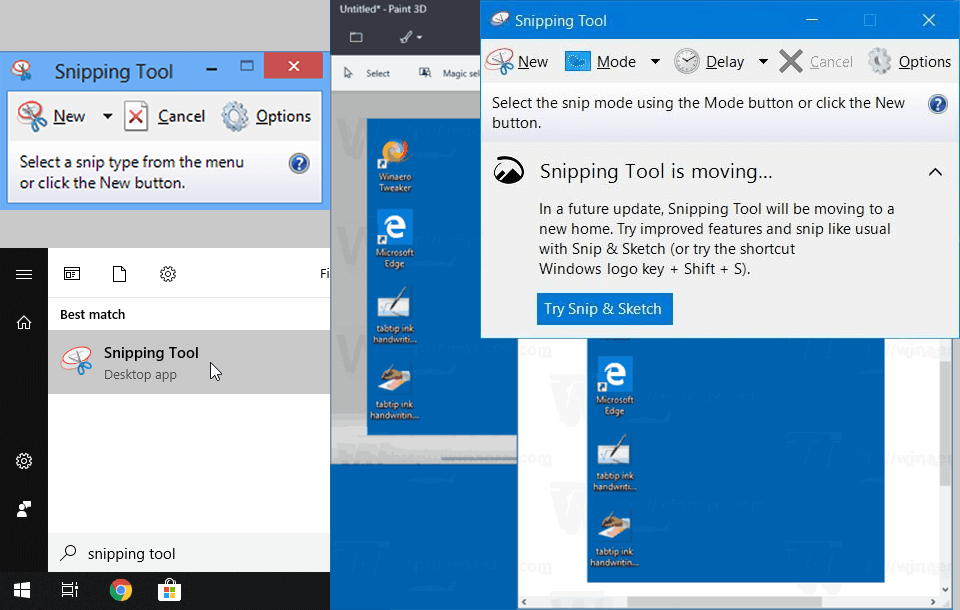
- Top 1. Best Snipping Tool for Mac
- Top 2. Default Snipping Toolc
- Top 3. Grab for Mac
- Top 4. Skitch for Mac
- Top 5. Jing for Mac
- Top 6. Snagit for Mac
- FAQs of Snipping Tool for Mac
Top 1. Best Snipping Tool for Mac
Are you looking for Snipping Tool on your Mac computer? Watch this video to see how to capture your screen with a built in OS X program!Computer: 2013 iMac 2. Snipping Tool For Mac free download - COBRA Snipping Tool, Snipping Tool, PDF Snipping Tool, and many more programs. Lightshot is another popular snipping tool software application and allows you to take a screenshot with utmost ease. Once you install the software application, you will be able to take a screenshot of the entire screen or even just a part of it.
Aiseesoft Mac Screen Recorder is the best Mac Snipping Tool that enables you to record screen and take screenshot with keyboard shortcuts on your Mac. Besides acting as a snipping tool, it also works as a good video game recorder, Skype call recorder, YouTube video recorder, audio recorder, webcam recorder, etc. After screenshot, you can edit the pictures like adding text, arrow, color paints, etc.
- Professional snipping tool to capture pictures from Mac screen with keyboard shortcut.
- Equipped with key editing functions to make a screenshot and add text as you want.
- Save the screenshot as PNG, JPEG, BMP, GIF, TIFF, etc. according to your need.
- Record online videos/audio from YouTube, Facebook, Vimeo, DailyMotion, TED, etc.
Step 1 Click the download button above to free download and install the Snipping Tool on your Mac. Open it and then choose the Screen Capture option.
Step 2 Then you can select the screenshot area to take a screenshot on Mac. This snipping tool for Mac also supports keyboard shortcuts.
Step 3 After capturing, you can add different labels the screenshot. Then click Save button to save the snapshot on your Mac.
Top 2. Default Snipping Tool
Apple did offer snipping tool with keyboard shortcuts. You can capture the entire screen, a window or a portion of screen. Follow the tips to take screenshot on Mac with keyboard shortcuts.
To take a screenshot, you need to hold Shift + Command + 3 at the same time. Then click on the thumbnail of the screen, edit or save the screenshot to Mac.
To capture a portion of your screen, just press and hold Shift + Command + 4 together. Then drag the crosshair to select the screen you want to capture. Release the mouse to save the screenshot.
To capture a window, press and hold Shift + Command + 4 + Space bar until you see the camera icon. Then click the window to take a keyboard screenshot.
With the built-in snipping tool, all the screenshots will be saved as PNG file on your Mac desktop. You can also change the default location of screenshots in macOS Mojave or later.
Top 3. Grab for Mac
Grab is the default snipping tool for Mac. This free utility lets you capture the entire computer screen, a single window, or a selection of the screen. To use this free tool, you can open Applications, select Utilities and choose Grab. You can save the screenshots in JPEG, PNG, TIFF. (What if screenshot cannot be saved on Mac?)
Pros:
It is easy to capture active windows on Mac.
Capture a timed windows on your Mac.
This snipping tool for Mac gives support for keyboard shortcut.
Cons:
It only works on macOS High Sierra.
No editing features in this snipping tool.
Top 4. Skitch for Mac
Skitch for Mac is a lightweight snipping tool for capturing, editing and sharing screenshots. You can take a full screen capture, select one window or a portion of a window. You can use the useful keyboard shortcuts to capture Crosshair snapshot, Fullscreen snapshot, Window snapshot or Camera snapshot easily. All the Skitch images are saved in PNG, JPG, GIF, TIFF and BMP formats. This free utility makes it simple to annotate, resize images, add shapes, lines, arrows and watermark.
Pros:
The Timed Screen Snap option lets you take a timed screenshot.
Provide editing and markup tools to edit the screenshot on Mac.
Users can add annotation, watermark and resize the screenshot. (Want to resize JPG?)
Cons:
The interface is not intuitive and convenient to use.
Can’t share to Evernote or record video.
Top 5. Jing for Mac
Jing for Mac is a lightweight snipping tool that allows users to take screenshot, record screencast and share them to Facebook. With the easy-to-use and fantastic interface, Jing lets you record or snap a specific part of your screen and add text, colors and small graphics. Every action will be recorded to the history list. Once the screenshot has been taken, it will save the it as a PNG image. (Want to crop screenshot on Mac?)
Pros:
It is easy for a new user to take a screenshot on Mac.
Jing is free up to 2GB of online storage space.
Cons:
There are 5 minutes’ limit if you want to record longer video.
The only output video format captured by Jing is SWF format. (Find ways to convert SWF to MP4)
Top 6. Snagit for Mac
Snagit for Mac is a comprehensive snipping tool that lets you capture screenshots and videos anytime you want. It is equipped with a handful of editing tools to shape and enhance screenshots. Snagit is devoted to benefit anyone with the powerful functions no matter he is a journalist, gamer or presenter. After clipping an image, there multiple format choices to choose from JPG, GIF, BMP, PDF, PSD, and others.
Pros:
How To Use Snipping Tool On Mac
Users can adjust the color, highlight, add watermark or blurs after snipping.
After capturing, you can upload it to YouTube, Facebook or Twitter.
You can use a single hotkey/keyboard shortcut or a click to get a quick screenshot.
Cons:
It doesn’t support webcam recording or audio recording. (Find best webcam recorder here)
The video recording function lags than other software.
To get updates for a new version, users are required to purchase it again.
FAQs of Snipping Tool for Mac
How do I access the Snipping Tool?
To open Snipping Tool on Windows 10, you can click Start button, search Snipping Tool and select it in the search results.
How do you cut a picture on Mac?
With the built-in editing tools in Photos, you can edit your photos on Mac like a pro. Open your picture and drag the selection rectangle by its edges or corners.
How do you blur a picture in Snipping Tool?
You can use the Smooth filter or the Pixelate feature in Snagit to blur photos. Set the smooth filter with 25% intensity, and draw a box around the area of the picture you want to blur out.
Conclusion
We mainly introduced the top 5 Snipping Tool alternative for Mac. Snipping Tool is not only limited in Windows operating system but works well on macOS. Start taking screenshot with the Snipping Tool you desire. Aiseesoft Mac Screen Recorder is the best Snipping Tool with keyboard shortcuts that enables you to snip a screenshot, capture videos and audio on Mac without hassle.
What do you think of this post?
Excellent
Rating: 4.9 / 5 (based on 69 votes)Follow Us on
- What You Can Do to Fix Screenshot on Mac not Working Problem
Here’re 5 powerful solutions to fix screenshot on Mac not working. You can also get 2 screenshot alternative to screen capture on Mac for free. Just read and check.
- Three Methods to Take Screenshots on Mac
Want to capture the impressive moments on your Mac screen? Here is an introduction about the best snipping tools for Mac and how to use them.
- How to Make A Screen Recording on Mac/iMac/MacBook/MacBook Pro/MacBook Air
Want to capture and record your screen with sound on your Mac? This article will show you 4 solutions to do screen recordings on Mac.
Screenshots can be captured using any of the tools found in web browsers or you can also go for an application if you need to organize them. If you’re looking for an application which can help you capture screenshots, just search snipping tool for Mac free download. This article mentions some of the best Snipping Tool for Mac tools that are currently being used by millions of people worldwide. The Mac operating system has Grab built in. It is an excellent snipping tool for Mac to capture. Best of all, you can attempt to obtain all these snipping tool download apps, and determine which one you want probably the most free of charge because all of them are available by Setapp, a platform for over one hundred fifty greatest-in-class Mac apps for any job. Download Snipping Tool Right Now. Grab for Mac: The Best Snipping Tool for Mac. Grab for Mac is a free utility for taking screenshots and snaps of your Mac screen. The reason why using a snipping tool for taking screenshots is good because it allows the users to screenshot any part of the screen. This Video is about how to use the snipping tool on Mac or MacBook Pro or Air. Unlike in Windows Snipping tool isn't a separate tool or application in Mac.
Windows has a snipping tool, which can help users take still screenshots on Windows Vista and later versions. But it is available for Windows operating system only. Well, what about Mac?
Taking screenshots is one of the convenient ways to capture screen, active window, free-form area, etc, on computer no matter you are a Windows or Mac user.
If you want to know more about snipping tool on Mac, you have come to the right place.
- Guide List
1. Is there a Snipping Tool For Mac?
“Is there a hotkey for snipping tool on Mac? If so, what is the shortcut for snipping tool? Can you tell a list of snipping tool keyboard shortcut?”
There is no Snipping Tool on Mac but Grab instead, it is a built-in screenshot utility included in macOS. It provides different screenshotting modes, like selection, window, screen, and timed screen.
FoneLab Screen Recorder
FoneLab Screen Recorder allows you to capture video, audio, online tutorial, etc on Windows/Mac, and you can easily customize size, edit the video or audio, and more.
- Record video, audio, webcam and take screenshots on Windows/Mac.
- Preview data before saving.
- It is safe and easy to use.
2. How to Snip on Mac
Best Snipping Tool For Mac
You should learn how to use snipping tool alternative - Grab to take screenshots on Mac.
Best Snipping Tool for Mac - Grab
You have 4 methods to launch Grab on Mac. You can choose one accordingly.
Option 1. Click Applications > Utilities> Grab.
Option 2. Select Finder and type /Applications/Utilities/Grab.app.
Option 3. Click Launchpad > Other > Grab.
Option 4. Run Spotlight and then type Grab.
Grab Snipping Tool Keyboard Shortcut on Mac
After that, click Capture, you can see 4 snipping modes from the drop-down list, including Selection, Window, Screen, Timed Screen. You can try below keyboard shortcuts for Grab tool to enable one of them.
| Screenshot | Shortcuts | Screenshot | Shortcuts |
| Capture selection | Command-4 | Capture screen (timed) | Option-Command-3 |
| Capture window | Command-5 | Capture Touch Bar (timed) | Option-Command-6 |
| Capture screen | Command-3 | Display/hide the inspector | Command-I |
Snipping Shortcut for Grab Alternatives
There are some other shortcuts you can try to screenshot on Mac except for the above-mentioned shortcuts of Grab.
Shift, Command, and 3: Entire Screen
Shift, Command, and 4: Portion of the screen
Shift, Command, and 5: The Entire Screen/Window/Portion
Shift, Command, and 6: The Entire Touch Bar
3. Mac Snipping Tool Alternatives
There are some Grab app Mac alternatives you can try if you would like to use tools rather than Grab. Below are 4 recommendations.
FoneLab Snipping Tool
This is a free but powerful tool to take a screenshot with ease. It is available for both Windows and Mac, you don’t need to concern that if it has a workable tool on Mac. And you can add labels according to your needs, you can add text, painting, line and more.
You can download and install FoneLab Snipping Tool from official site, then check below demonstration.
Launch the program, then you can choose Video Recorder, Audio Recorder or Snapshot in the interface. You need to select Snpashot in this step.
Then you can select a screenshot area to take a screenshot. You can also add label if you want.
Click save button.
Droplr
This is a basic tool to take screenshot on Macbook or Mac with low price. It has 12 integrations. It also has screen recorder and cloud storage features.
Snagit
This is a tool to help user take screenshots with advanced tools and you can also use its screen recorder. But you will be required additional charge for cloud storage. And compared to other tools, its price is higher.
Skitch

It is a tool, which is specialized in screenshotting feature. So you can enjoy it with security. But other features like cloud storage or screen recording are not provided.
Snip For Mac
FoneLab Screen Recorder
FoneLab Screen Recorder allows you to capture video, audio, online tutorial, etc on Windows/Mac, and you can easily customize size, edit the video or audio, and more.
- Record video, audio, webcam and take screenshots on Windows/Mac.
- Preview data before saving.
- It is safe and easy to use.
4. Shortcuts to Screenshot on Windows
What is The Shortcut Key for Snipping Tool in Windows? What is the shortcut key for snipping tool? How about keyboard shortcut for snipping tool windows 10? As for Windows users, there is no keyboard shortcut to open snipping tool, you need to input snipping tool in search bar and then launch it. But there are some screenshot hotkeys you can try to take a screenshot on Windows.
Windows + Shift + s: windows 10 snipping tool shortcut keys, you can choose an area to take a screenshot, then paste it.
PrintScreen button: Take a screenshot of entire screen.
PrintScreen + Alt: Screenshot active window.

PrintScreen + Windows: This saves entire screen as an image to Pictures folder.
That’s all about snipping tool on Mac. You can leave comments below if you have more questions about it.
FoneLab Screen Recorder
FoneLab Screen Recorder allows you to capture video, audio, online tutorial, etc on Windows/Mac, and you can easily customize size, edit the video or audio, and more.
- Record video, audio, webcam and take screenshots on Windows/Mac.
- Preview data before saving.
- It is safe and easy to use.
Related Articles:
 Please enable JavaScript to view the comments powered by Disqus.
Please enable JavaScript to view the comments powered by Disqus.Many Mac users are in need of a highly-rated, multi-use snipping tool. While Windows Snipping Tool and various snipping tool alternatives remain popular for Windows users who take and edit screenshots, Mac users have long wondered, “is there a snipping tool for Mac?” Thankfully, a variety of snipping tools are available that are designed with Mac’s system requirements in mind. Many of these snipping tools for Mac include useful features such as screen recording, cloud storage, markup tools, and integrations with messaging and work productivity apps. Read on to discover how to snip on Mac and determine which of the 5 Best Snipping Tools for Mac works best for you.
How to Snip on Mac
Mac OS does not include a native snipping tool like Windows Snipping Tool. However, you can snip on Mac using keyboard shortcuts. To take a screenshot on Mac, press Shift + Command + 3.
To capture a portion of your screen, you can press Shift + Command + 4, then drag the crosshairs over the section of your screen that you want to capture. If you want to capture a window or menu, you can press Shift + Command + 4 + Space bar.
Snipping Tool Download Mac Computers
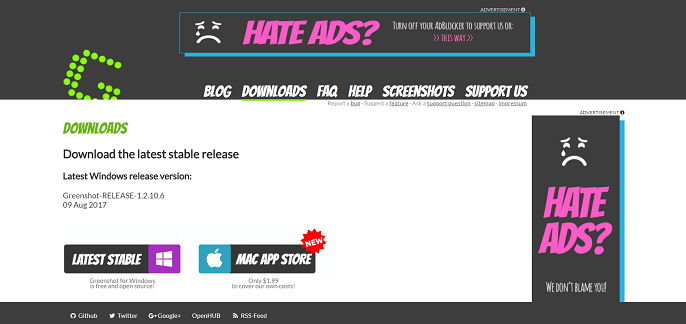
Mac OS Mojave and later also include a Screenshot app that can be accessed by pressing Shift + Command + 5. On this app, you can view your screenshots and change their destination folder. However, this app does not include annotation tools like Windows Snipping Tool, making it a weak snipping tool alternative. If you want more advanced screenshot tools, you will need to download a Macbook snipping tool. Here are our five suggestions for the best snipping tools for Mac.
The Best Snipping Tools for Mac
Droplr
Snipping Tool On A Mac
Best for businesses and enterprise customers looking for a high-resolution snipping tool that includes cloud storage, enterprise-level security, and screen recording for a low cost.
Droplr is a highly-rated, low priced snipping tool that also includes screen recording and GIF creation. Droplr saves screenshots and recordings directly to the cloud and creates a short link for your snip that can be instantly shared with others. All of your snips are displayed on your online Droplr account and can be sorted using boards and tags. You can also change the privacy settings for your snips, boards, and tags to limit access. Droplr includes enterprise-level security with encryption and SSO.
Droplr includes over a dozen integrations so that you can drop your snips directly into various messaging and productivity apps. For example, you can integrate Droplr with Intercom to drop your snips directly into a chat with a client or with Slack to share snips instantly with co-workers. You can also integrate Droplr with Photoshop if you need more mark-up options then the arrows, emoticons, text, pencil, highlighter, and shapes included with Droplr.
Droplr is available for Mac, Windows, and Chrome Extension; its snipping tool for Mac is especially well-regarded and gets a 4 ½ rating on Capterra. You can access Droplr’s snipping tool shortcut on the menu bar of your screen on Mac. Droplr offers a 7-day free trial for any of its products. Droplr’s pricing begins at $4/month (or $6/month when billed monthly) and includes all of the above core products along with, 500GB of file storage, 50GB/month of bandwidth, and click analytics. Higher-priced plans increase the amount of file storage and bandwidth, add more analytics, and include custom branding. For large businesses that need unlimited file storage and bandwidth, single sign-on (SSO), or custom domains, pricing begins at $5 per seat per month.
Snagit
Best for businesses that use visual instructions to convey information to customers and team members.
Snagit is a snipping tool developed specifically for businesses to create visual instructions. It also lets users take panoramic shots that can capture scrolling webpages and create videos using screenshots and audio. Snagit can extract the text from a screenshot so that you can paste it in another document. Its mark-up tool features a number of professional annotation tools such as preset and custom templates, step tools, and text editing.
Snagit includes a dozen integrations with products such as Microsoft Suite, Google Drive, and Facebook to allow easy sharing. However, unlike Droplr, Snagit does not integrate with most work productivity apps. You can download Snagit on Mac or Windows.
Snagit’s single license pricing is a $49.95 flat fee that lets you install it on two machines. Discount pricing is available for businesses with several users, education services, and governments and non-profits. Snagit’s 2020 upgrade, which includes templates, video creation from images, and integrations with Slack and Box costs an additional $24.95. Unlike Droplr, all your snips are saved to your local drive with limited free cloud storage that is upgradeable for $99.95 per year via Techsmith Screencast.
How To Take A Snippet On Mac
For more information about Snagit and Screencast pricing, read our review here.
CloudApp
Best for businesses and enterprise customers who are looking for a snipping tool alternative that integrates with the work apps they already use.
Like Droplr, CloudApp is a cloud-based snipping tool, screen recorder, and GIF maker. CloudApp uploads your screenshots and recordings to your personal cloud account and creates a shareable URL that you can send to grant access to them. It also includes mark-up tools such as arrows, emoticons, basic drawing tools, and blurring tools for sensitive information.
CloudApp integrates with over 30 apps including Zapier, Trello, Sketch, and WordPress. Their snipping tool is available on Mac, Windows, iPhone, Linux, and as a Chrome extension. CloudApp includes a free version with the above features and 1 minute limit for screen recordings, 15 second limit for GIFs, 100 MB/file upload size, .5 GB/link/day bandwidth, and 25 drop limit. CloudApp’s paid plans begin at $9/month for unlimited video recording and drops, 1 minute GIFs, 1 GB/file uploads, 2 GB/link/day bandwidth, and custom branding. CloudApp offers custom enterprise pricing starting at $17/month per seat.
Skitch
Best for Mac OS and iPad users who need a simple snipping tool or businesses that use Evernote.
Skitch is a free snipping tool for Mac available on the Mac App Store that lets you take screenshots, edit them, and share them with others. Skitch keeps things simple with an interface that launches quickly and is made up of large, easily identifiable icons representing each of its tools. Skitch’s mark-up function features seven tools: arrows, text, a color palette with eight colors, shapes, a highlighter, a pixelater for blurring, and cropping tools. You can then drag and drop your file into emails or messaging apps.
Most of Skitch’s functions are free, though an Evernote premium account is required if you want to markup PDFs and save files to Evernote instead of your desktop or phone. PDF markups are particularly useful for business emails and conversations with clients so that you can quickly highlight important information. An Evernote premium account costs $7.99/month and includes integrations with Gmail, Outlook, Salesforce, Google Drive, Slack, and Microsoft Teams. However, even without an Evernote account, Skitch is among the best free snipping tools for Mac.
Apowersoft Screen Capture Pro
Best for freelancers and small businesses that take screenshots daily.
Apowersoft’s Screen Capture Pro includes a snipping tool, screen recording, image editing, cloud storage, and scheduled screenshots. Screenshots can be taken from a fixed region, window, or fullscreen and then saved as a PNG, JPG, BMP, or PDF file. Videos can likewise be saved in a variety of file formats such as MP4, WMV, AVI, and FLV. After taking your shot, you can annotate it instantly with tools such as lines, text, arrows, a highlighter, and blurring, or you can open the image in the app’s professional image editor that adds cropping, resizing, rotating, and image effects. Finally, after marking-up your image, you can save it to the cloud, upload it directly to social media, or generate a copyable link in direct link, image link, HTML link, or BB-code link format.
Apowersoft is unique in that it provides a screenshot scheduler that can be used to schedule screenshots ahead of time. For example, if you need to take a screenshot at a certain time every day, you can configure the scheduler to do so automatically. The scheduler can also be used to determine the type of screenshot and output folder for the shot ahead of time.
Apowersoft Screen Capture offers personal and business packages with lifetime, yearly, and monthly paying plans. The best deal for each is the lifetime plan, which typically costs $129.99 for personal and $259.99 for businesses and includes free updates and support service. The personal license is for personal use only, while the business license can be used commercially for profit-making enterprises. Apowersoft also offers sales for their product from time to time, during which you can purchase Screen Capture for up to 40% off. Screen Capture Pro is available for Mac and Windows.
Macbook Snipping Tool Selection Guide
There are many snipping tools available for Mac, but the tools listed above are the best due to their enhanced features and accessibility. Whether you are a single user, small team, or large enterprise, features are pretty consistent among these tools. The differences among them come down to price, security, and integrations, so here’s a table to guide your selection so you can choose the best snipping tool for Mac for your team.