Note: This may be obvious for most of you, but your host operating system should be 64-bit to run 64-bit guest operating systems in VirtualBox. If VirtualBox has no 64-bit option on Windows 10, then you can try the solutions on this page to fix the problem. Methods: Make sure that “Intel Virtualization Technology” and “VT-d” are enabled. VirtualBox Extension Pack 6.1.26: Add new capabilities to VirtualBox with this extension pack. Windows 10, Windows 7 (32 bit), Windows 7 (64 bit), Windows 8. To get a list of commercially supported guest operating systems of VirtualBox, please follow this link. Windows 10 build 10586 (32/64-bit) Works, with Additions. Requires AMD-V or VT-x.
BleepingComputer Review:
VirtualBox is free and enterprise-ready virtual machine platform that allows you to run other operating systems within Windows. Using VirtualBox you are able to install other operating systems into a virtual computer that can be launched and used directly within Windows. This allows you to run virtually any operating system at the same time while using Windows.
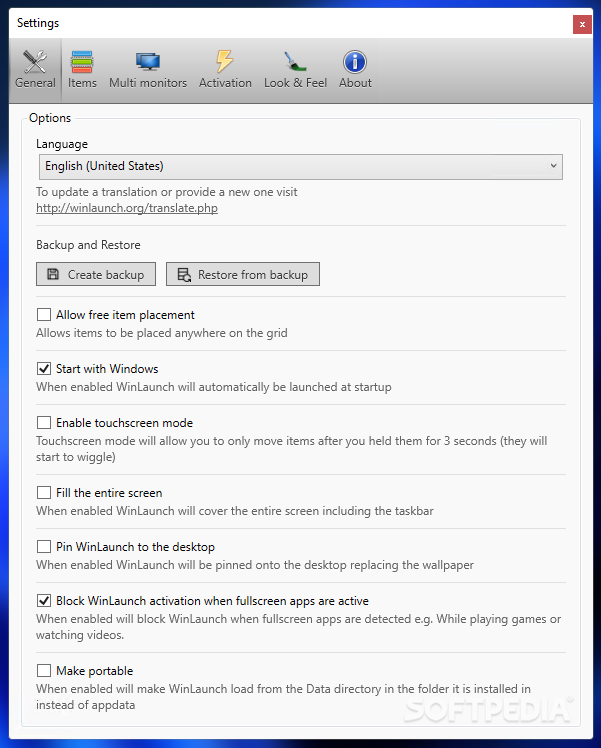
When using VirtualBox, the software is installed on the host machine and then any other virtual machines are considered guests of that host. These guest virtual machines can be running a variety of different operating systems that include older versions of Windows, linux, and even MacOS with some tweaking. Using a program like VirtualBox allows you to perform a variety of tasks from a single computer such as testing operating systems before you install them, run software that only works on older versions of Windows, analyze malware without risk of your normal machine becoming infected, and to develop software for other operating systems. It is also useful for running servers that need to be seperated but are not resource intensive enough to require their own machine.
VirtualBox 5.2.6 (released 2018-01-15)
This is a maintenance release. The following items were fixed and/or added:
- GUI: fixed occasional screen corruption when host screen resolutio n is changed
- User interface: increase proposed disk size when creating new VMs for Windows 7 and newer
- User interface: various improvements for high resolution screens
- VMM: Fixed problems using 256MB VRAM in raw-mode VMs
- Audio: implemented support for audio playback and recording for macOS guests
- Audio: further timing improvements for Windows 10 guests
- Linux hosts: fixed problem accessing mini-toolbar under XFCE (bug #17280, contributed by Dusan Gallo)
Unlike its competitors (including : VMware Workstation), VirtualBox still allows you to virtualize Windows XP without problems (up to SP3).
Indeed, for VMware Workstation, you must use an older version of this virtualization solution to continue to virtualize it.
For VirtualBox, this isn't a problem, as you will see in this tutorial.
In this tutorial, we will use VirtualBox 5.2.8.
Create a virtual machine by selecting :
- Type : Microsoft Windows
- Version : Windows XP (32-bit)
Specify at least 512 MB RAM (which is recommended and sufficient to run XP smoothly). Sims 2 default replacement skins.
Ioncube decoder v10.x php 5.6. Specify the desired size (depending on what you want to install in this virtual machine).
Seagate file recovery. Start the virtual machine.
After starting the virtual machine (and only at its first start), a 'Select start-up disk' window will be displayed.
Click on the small icon representing a folder and select an iso of Windows XP (home or pro, with or without service pack).
Install Windows XP normally.
If needed, refer to our tutorial : Windows XP - Formatting and reinstalling
Virtual Machine Windows 7
Once Windows XP is installed, don't forget to install the virtual machine drivers by inserting the CD image of the guest additions.
During the installation, several drivers will be installed.
Click 'Continue' to install each driver.
To improve compatibility with different programs, we recommend that you install service pack 3 (available on the Microsoft website).
Note : the service pack 3 may require a little more RAM. If you are limited in RAM, then install only the service pack 2. Note that service pack 3 can be installed directly without installing the previous service packs.
Virtualbox 64 Bit Windows 7
Windows XP is now in SP 3.
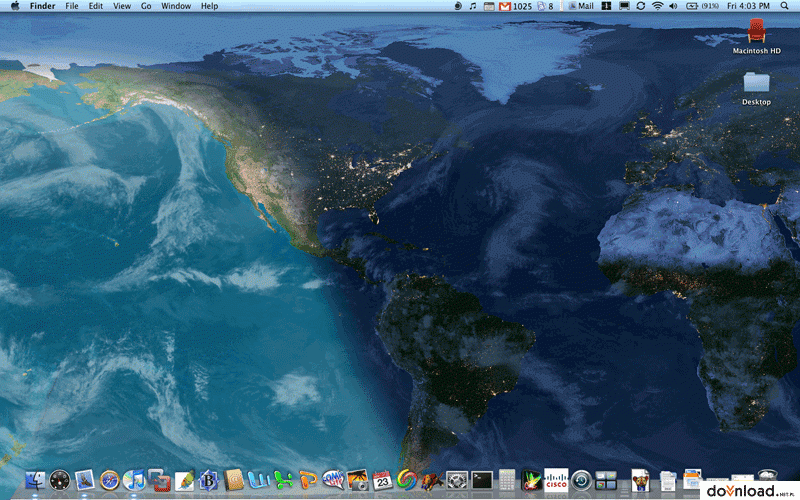
And you also get the firewall and security center of Windows XP SP2.